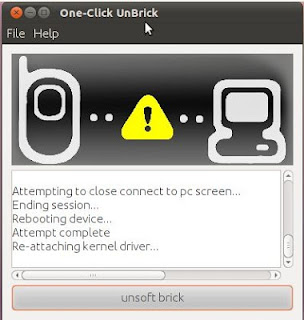Research In Motion (RIM) is constantly
developing and testing new software and applications for your
BlackBerry. Keeping up to date with the newest operating system (OS)
software for your smartphone ensures that you have access to all the
latest and greatest features and performance tweaks. With the official
release of BlackBerry OS v4.5 on the horizon—various beta, or test,
versions of the software are already bouncing around the Web—we thought
this would be a great time for a BlackBerry OS tutorial.
What follows is our step-by-step guide on how to upgrade your
BlackBerry's OS, or install a different version, as well as how to
prepare beforehand to make the process run as smoothly as possible.
To start a new operating system install, you'll need your BlackBerry,
an Internet-connected PC, a USB cable and about an hour and half of
free time—50 minutes or an hour for the upgrade process and 30 minutes
or catch-up time afterwards. Mac users beware: RIM doesn't currently
offer the BlackBerry Desktop Manager software for Apple computers;
however, industrious Mac owners running Parallels and who have a copy of
Windows have been able to upgrade their BlackBerrys via Macs, though
the process can be a bit clumsy.
If you've got all the necessary tools listed above, the BlackBerry OS install process should be a breeze. Let's get started.
How to Install or Upgrade to a New BlackBerry Operating System
1) Download New BlackBerry OS Software
First things first, you'll want to download the new BlackBerry OS and
save it to your PC. To determine what OS version you're currently
running, click the Options icon on your BlackBerry home screen and
select About. Your OS version will be listed as a series of numbers
after a lowercase V (v4.2.2.184) on the first screen. You can also
employ the Help Me screen shortcut to determine your current OS version
by hitting ALT, SHIFT and the letter H.
Current BlackBerry Operatin System Software Version
To obtain the latest operating system for your BlackBerry device, first
check your wireless carrier's website. This is the best way to get
official RIM OS software. Your carrier may ask you to login to download
the software, so you might need to create an online account if you
haven't already done so. Once logged in, locate the system upgrades
section, check to see if there's an OS version that's more recent than
the one you're currently running, and if so, download and save it to
your PC's desktop.
Save the latest BBOS onto your Windows-powered computer
If you decide to download and install an unofficial version of the
BlackBerry OS, you should beware that you're doing so at your own risk.
Beta operating systems are not officially released for good reason:
They're often full of bugs and could potentially void your warranty or
worse, render your BlackBerry unusable. (Read, "
How to Reload the Operating System on a Nuked BlackBerry,"
if you ever find yourself with a bricked 'Berry. If you do decide to
install unofficial software and it's from a carrier that isn't your own,
you should be sure to ditch the software's vendor XML file before
beginning installation. To do so, open your PC's Program Files >
Common Files > Research In Motion > AppLoader and then delete the
Vendor file, which is in XML format. If you don't delete the other
vendor's file, the software won't be able to install the software on
your carrier-locked device.
2) Download and Install the Latest BlackBerry Desktop Manager Software
Next you should ensure that your PC is running the latest version of the BlackBerry Desktop Manager, which is v4.5.
To check which version of Desktop Manager you currently have, you
should launch the program via Windows Start menu > All Programs >
BlackBerry > Desktop Manager. Then click the Help tab on the main
screen and choose About BlackBerry Desktop Manager. The software
version will be listed on the General tab.
BlackBerry Desktop Manager version 4.5
If you're not running Desktop Manager v4.5, visit RIM's site and download and install the latest version of the software.
3) Prepare for New OS By Noting Apps, Services or Setting That Could be Affected
Installing a New BlackBerry OS will return some of your custom
settings to the default options and may require you to log back into and
unlock certain applications. For instance, your font family, font
style and size will revert to default settings after the OS install, so
you may want to go into Options > Screen/Keyboard settings to make
note of your custom settings.
Many third-party apps will also require you to reenter your user name
and password, so you may want to make note of which apps require a
login and make sure you've access to the necessary information. For
example, your
Viigo RSS reader will prompt you for login information the first time you try to use it, as will
Facebook for BlackBerry, your
Twitter client and the
Flickr app.
It's a good idea to switch back to an official RIM theme if you're
using a third-party option, at least at first, because some features of
non-official themes won't work properly on the new OS.
And it's worth noting that applications are meant to run on specific
OS version so they may not work at all after you upgrade.
4) Open New BlackBerry OS and Begin Installation
After you've prepared for the changes that come along with a new
BlackBerry OS, you'll want to begin the installation process. First,
close all related applications and services on your PC and launch the
.exe file. Choose Run and select the appropriate setup language.
The InstallShield Wizard for BlackBerry will then appear. You should
click Next and then on the following screen choose the country in which
you're currently located. Accept the terms of service and hit "Next"
again. When the install process is complete, the program will ask you
if you want to start the BlackBerry Desktop software. Fill in the check
box next to this option and then hit "Finish."
Install OS4.5 onto your computer
When the Desktop Manager software opens, plug your device into the PC
via USB cord. (If for some reason, the desktop manager software does
not launch after a few minutes, go to your Windows Start menu > All
Programs > BlackBerry > Desktop Manager.) You'll then see a
dialogue box that tells you it's searching for device application
updates and a few seconds later another box will appear asking if you
want to install the available upgrades. Click Update Now and a summary
page will appear detailing the specific applications that will be
affected.
From there, hit the Options tab beneath the Data Preservation and
Device Backup heading and ensure that the Backup Device Data
Automatically During the Installation Process box is checked. Then hit
OK.
You can also click on the Advanced tab on the right side of the
Desktop Manager screen to add or update applications that weren't
included in the default list. For instance, if you deleted your
BlackBerry Messenger app in the past but now want it back, you can hit
Advanced and fill in the check box next to BlackBerry Messenger and the
program will be installed along with your new OS.
Application Loader Updates Page
Finally, you should click Next again, and you'll see an Application
Loader summary page that explains how your device will need to be
wirelessly activated and registered with your carrier after the new OS
is installed—don't fret, this should happen automatically—and provides a
brief summary of the installation process. Hit Finish, grab a frosty
beverage and/or good book and sit back and relax while you're new OS is
installed. As mentioned above, this may take awhile so don't worry if
the progress bar seems to be sticking on the "Connecting to the Device"
stage—one of the final steps in the upgrade process.
Summary Page. Click Finish and let the Update begin!
If you're installing an operating system that's older than your
current software, you'll want to download the OS to your PC and launch
the .exe file just as described above. But when you plug your device
into your PC after opening the Desktop Manager, the app won't find any
updates and you'll have to instigate the install process yourself. To do
so, click the Application Loader icon on the Desktop Manager home
screen and then click the Start box on the right side of the screen,
beneath Update Applications. The software will then search for updates
and won't be able to find any. On the following screen, click the
Advanced tab under Device Application Selection, make sure the list of
applications on the next screen includes all programs you wish to
include in the install and hit Next again. Choose to backup your
application data on the following screen and hit Finish to begin the
install.
You'll know your new OS is installed successfully when the Desktop
Manager's Update Complete screen appears and your device's radio turns
back on. Shortly after the process finishes up, you should receive a
message in you inbox to let you know your device is registered with your
carrier's network. If you don't receive such a message, resend your
device's e-mail service books. You can send service books in two ways,
using either your BlackBerry itself or your carrier's BlackBerry
Internet Service (BIS) page. To
send service books via BlackBerry,
open your E-Mail Settings/Set-Up Internet E-mail icon, log in if
prompted, and click Service Books option under the Settings heading. On
the following page, send the books by hitting Service Books again.
Close out the Desktop Manager, disconnect your BlackBerry and you're good.
Done - OS Successfully Updated!!!
SOURCE : WWW.CRACKBERRY.COM FOR MORE QUESTIONS